Animaker
–
сервис, с помощью которого можно создавать анимированные видеоролики. В
библиотечной деятельности сервис применим для создания промороликов,
буктрейлеров, обучающих видео и рисованных историй.
Особенности:
англоязычный, поддерживает кириллицу, требует регистрации. Есть платная и
бесплатная версии. Бесплатно длительность готового видеоролика не сможет
превышать двух минут, а размер загружаемого файла 5 Мб, также есть ограничения
по шаблонам, выбираемым картинкам. Можно загрузить собственные иллюстрации,
музыку или записать через микрофон комментарии. Готовое видео можно добавить на
Youtube,
Facebook,
а затем скачать.
Инструкция
по работе с сервисом Animaker:
1.
Зарегистрироваться (Register
for
FREE),
используя электронный адрес или аккаунты
Google,
Facebook.
2.
Нажать «Get
Started»
для начала работы и выбрать, для чего будет использоваться сервис, например: education (образование).
3.
Для новичков предлагается обучающее видео, но на английском языке. Этот шаг
можно пропустить, закрыв видео или посмотреть.
4.
Окно работы с сервисом включает 5 секций: сцены (Scenes), время сцены (Timeline), библиотека (Library), рабочее пространство
(Work
place),
меню (Menu).
5.
«Scenes»
(Сцены) – поле, слева от рабочего пространства, включает: «Add Scene» (добавить сцену), «Duplicate Scene» (дублировать сцену), «Delete Scene» (удалить сцену).
Внизу,
в поле управления временем сцены, в левом нижнем углу, можно увеличить или
уменьшить время показа сцены, нажимая «+» или «-».
6.
«Library»
(Библиотека) – поле выбора следующих элементов: Characters (Персонажи), Properties (Свойства, объекты), Backgrounds (Фоны, задний план), Text (Текст), Number (Номера, числа), Screen effects (Эффекты экрана), Music (Музыка), Uploads (Добавить, загрузить),
Transition
Effects
(Эффекты перехода).
7.
Кликая по персонажу на готовом шаблоне или в «Library», можем менять его:
выбирать самого персонажа в поле «Библиотека» выбрать «Characters» (Персонажи);
настроить персонажа можно в поле слева в «Character Settings» (Настройка
персонажа), здесь выбираем «Actions»
(Действия), «Expressions»
(Выражения), «Effects»
(появление персонажа справа, слева, сверху). Далее смотрим получившийся
результат, нажимая треугольник (play)
в поле «Время сцены». Здесь можно управлять временем появления и исчезания
персонажа, выбирать эффекты. Так, кликая на фигурку персонажа, внизу видим
желтую дорожку. Передвигая рамки на ней, настраиваем, будет ли персонаж
все время показа сцены на экране (для этого нужно протянуть дорожку до конца) и
его появление по времени (оранжевая дорожка). Чтобы выбрать эффект появления,
выбираем его здесь же, в «Enter
Effect»
и исчезания в «End Effect».
8.
В «Properties»
(объекты) действуем аналогично. Выбираем предмет (объект), добавляем эффекты,
изменяем размер, выбираем время появления в кадре.
9.
«Backgrounds»
- меняем (добавляем) фон. Затем добавляем текст. Если выбран готовый шаблон,
кликаем по тексту в рабочем поле, он выделяется красным и нажимаем «Edit», чтобы изменить его. Размер,
шрифт и расположение меняются в поле слева. Можно вставить текст в различные
фигуры или шаблоны оформления текста. Затем в поле «Управление временем»
выбираем время появления и исчезания текста, эффекты. Каждое предложение может
появляться по-разному. Кликая по каждой из букв
«Т», выбираем нужные параметры.
10.
Аналогично действиям с объектами, фоном, текстом, работаем с числами.
11.
«Music».
Стандартные аудиоэффекты небольшие по времени, поэтому нужно дублировать их или
вставлять новые (можно загрузить свои). Чтобы добавить музыку, необходимо прежде
всего посмотреть, стоит ли по умолчанию какая-то композиция. Для этого в поле
«Показ сцены» нажимаем на значок ноты и смотрим на звуковую дорожку. Если на
ней уже есть композиция, чтобы удалить ее, кликаем по ней левой клавишей и
выбираем значок корзины. Далее, для добавления нужного аудиофайла, удерживая
левой клавишей выбранную мелодию, переносим ее на звуковую дорожку в поле
«Время сцены».
12.
Загрузка собственных объектов – «Uploads».
В открывшемся окне «My
Uploads»
выбрать «Images»,
если нужно загрузить изображение. Далее нажать «Upload», выбрать картинку на компьютере,
затем выбрать категорию, например: «properties», нажать «Save». Когда изображение загрузиться и
появится здесь же, в «properties»,
кликнуть по ней, после чего она появится в рабочем пространстве. Можно изменить
ее размер, время показа, эффекты появления/исчезания.
Здесь
и далее, если что-то пошло не так, можно отменить действие, нажав стрелочку в
поле «Меню».
Чтобы
добавить звук, в загрузках выбираем «Sounds», загружаем «Upload», выбираем категорию: «Sound Effects» или «Background Musics» и нажимаем «Save». Когда здесь же, ниже,
загруженная музыка появится в выбранной категории, например, в «Background Musics», в поле «Показ сцены» нажимаем на
значок «нота» и перетаскиваем выбранную музыку.
13.
«Transitions
Effects»
- Эффекты перехода. Здесь, как и в программе «Power Point», можно выбрать как будет
происходить смена сцен, есть базовые, простые эффекты, например, появление
справа или слева, и специальные, такие, как перелистывание рукой.
Есть
также возможность добавления эффектов экрана (значок после чисел в поле
«Библиотека»), например, летящие листья, движение сквозь звездный поток и др.
14.
Время сцены – поле внизу. Слева выставляем время показа всей сцены. Справа
выставляем время выхода, показа и
исчезания каждого из элементов, выбираем эффекты.
15.
Для перемещения объектов по экрану, существует эффект «Multi move». Чтобы его добавить, выбираем
объект в поле «Библиотека» - «Properties».
Затем нажимаем на него левой клавишей, выбираем функцию «Multi move» (значок слева от корзины), «Start» и перемещаем объект, удерживая
левой клавишей, туда, куда он будет двигаться, например, вправо. Это первое
перемещение. Чтобы его зафиксировать, нажимаем «Add Pin». Затем можно сделать перемещение
наверх, удерживая левой клавишей объект. Опять нажимаем «Add Pin» и смотрим что
получилось.
16.
В поле «Время сцены» также есть «Шкала времени камеры» (Camera Timeline), с помощью которой
добавляется динамика, детализация видеоролика. Мы можем, например, показать
крупным планом лицо читателя, затем общим планом читателя и библиотекаря и,
затем, лицо библиотекаря и фразу, которую она говорит. Для этого добавляем
нужных персонажей в рабочее пространство. Внизу, во «Времени сцены», выбираем
«Шкала времени камеры» (значок камеры). Нажимаем «Camera In» (Камера на объекте) и наводим на
лицо девочки. То же делаем, чтобы показать лицо библиотекаря. Затем нажимаем «Back to Frame» (Назад к кадру), чтобы показать
общий план (картинку целиком). Затем настраиваем время появления и исчезания
персонажей, а при необходимости, эффекты.
17.
Чтобы сохранить, нажимаем в поле меню «Save». Готовый ролик можно загрузить в «Youtube» или «Facebook», откуда скачать. В
поле меню выбираем значок «настройки» в правом верхнем углу, выбираем «Export»далее выбираем «Youtube» или
«Facebook» - «Next», пишем название в графе «Title», далее описание «Description», ставим теги «Tags» (ключевые слова) выбираем, к какой категории
относится видео в «Video
Category»
и настройки конфиденциальности «Privacy», т.е. определяем,
кому будет видно видеоролик (всем, частично, никому).
Ниже представлены примеры промороликов, выполненных в сервисе Animaker:
Простой:
С добавлением эффектов:
Р. С. Сахаренкова


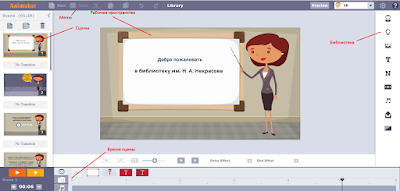
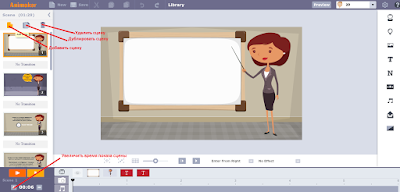
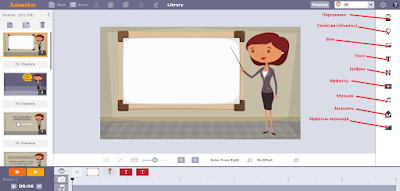
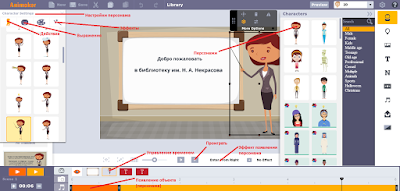

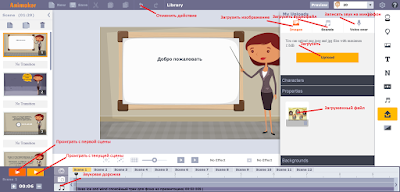
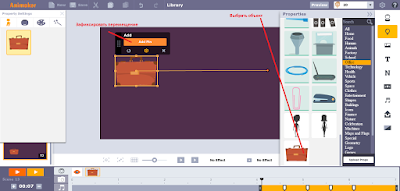
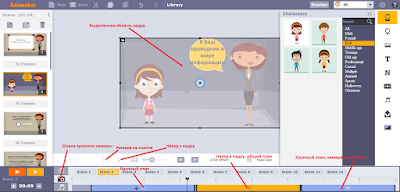
Спасибо. Сделала ссылку а своем блоге.
ОтветитьУдалить